
There are various scenarios where saving a Word document as an image can be highly beneficial. For instance, converting a document into an image format makes it easier to share content across platforms that don't support Word files. It also ensures that the formatting and layout remain intact, which is crucial for professional presentations, social media posts, and email attachments. Additionally, images are more accessible for embedding in web pages and blogs.
In this tutorial, we will explore three easy methods to save a Word document as an image. Whether you need to save just one page or convert an entire document into individual images, we've got you covered. Follow these step-by-step instructions to achieve your desired result:
Since Microsoft Word 2010, the Screenshot feature has been added under Insert tab to take screenshot of opening windows and insert in the document. And here, I will guide you to save one page of a Word document as image with this feature.

1. Open the Word document, show the specified page you will save as image in the screen, and then change zoom level by clicking View > One Page. See screenshot:
Note: If you need to save multiple pages as one image, you can click View > Multiple Pages to show these pages in your screen together.
2. In the Word window, click File > New (press Ctrl + N keys) to create a new document.

3. In the new document, click Insert > Screenshot, and then select screenshot of the document you will save as image from the drop-down list. See screenshot:
Note: You can also click Insert > Screenshot > Screen Clipping, and draw the scope you will save as image.
Now the screenshot of the specified document is inserted in the new document.

4. Right click the inserted screenshot, and select Save as Picture from the context menu. See screenshot:

5. In the popping out File Save dialog box, please (1) open the destination folder you will save the image in, (2) name the image in the File name box, (3) specify the image type from the Save as type drop down list, and finally (4) click the Save button. See screenshot:
So far, the specified page of the Word document is saved as an image.
Note: This method does not work in Word 2007 or earlier version because they don’t support the Screenshot feature.
Fantastically batch save each page of the specified Word document as individual image, with only several clicks! Kutools for Word released this magic Export Doc as Images feature, which will save your time, and make your work much easier on saving Word documents as images!
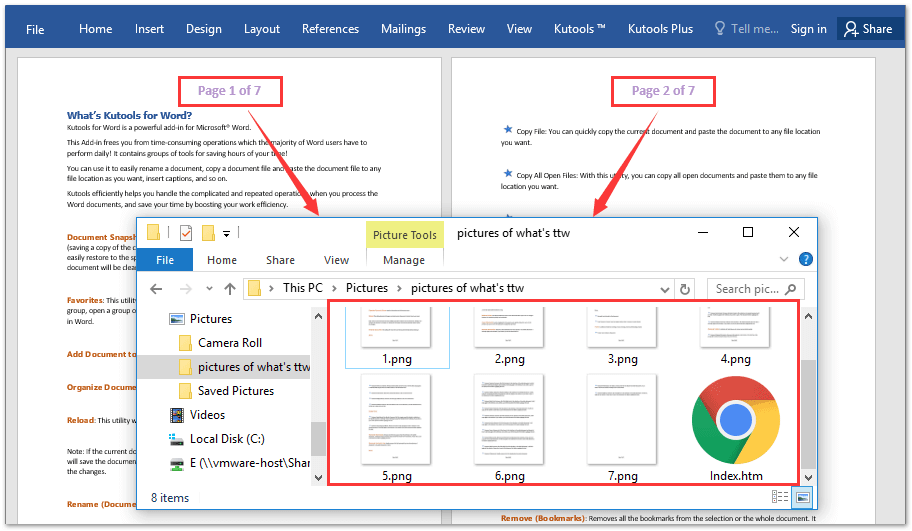
Kutools for Word is the ultimate Word add-in that streamlines your work and boosts your document processing skills. Get It Now!
This method will walk you through taking the screenshot of one page of certain Word document, and saving the screenshot as image by Paint Program.

1. Open the certain document in Word, show the specified page you will save as image in the screen, and then change zoom level with clicking View > One Page. See screenshot:
Note: If you need to save multiple pages as one image, you can click View > Multiple Pages to show these pages in your screen together.
2. Take the screenshot of the document with press the Print Screen key on the keyboard.

3. Open the Paint program with one of below methods:
(1) In Windows 7, you can open the Paint by clicking Start > All Programs > Accessories > Paint;
(2) In Windows 8, you can open the Paint by clicking Search icon, typing Paint in the search box, and then clicking the Paint. See screenshot:
4. Press Ctrl + V keys together to paste the screenshot in the Paint window.

5. Now crop the screenshot as follows: (1) Click the Select button; (2) draw the scope you will save as image, and then (3) click the Crop button. See screenshot:
6. Click File > Save in the Paint window.

7. Now in the Save As dialog box, please (1) open the destination folder you will save the image in, (2) name the image in the File name box, (3) specify the image type from the Save as type drop down list, and finally (4) click the Save button. See screenshot:
Both above methods can only save one or multiple pages of certain Word document as one image at a time. But now, with Kutools for Word's Export Doc as Images feature, you can quickly save each page of specified Word document as separate image in bulk. Please do as follows:
Kutools for Word is the ultimate Word add-in that streamlines your work and boosts your document processing skills. Get It Now!

1. Open the specified Word document whose pages you will save as images, and click Kutools Plus > Export / Import > Export Doc as Images. See screenshot:

2. In the popping Out Export Documents to Images dialog box, please do as following (screenshot):
(1) Click the Browse button right to the Path box, and specify the destination folder for saving exported images;
(2) Specify the image type from the Image Type drop down list;
(3) Select exported images' size from the Image Size drop down list;
(4) It's optional to check the Create Index html option.
3. Click the Export button in the Export Documents to Images dialog box.

And now the specified destination folder comes out automatically. You will see each page of the specified Word document has been exported as an individual image, and an Index HTM page for navigation as well. See screenshot:
Just like browsing multiple webpages in Chrome, Safari and Edge, Office Tab lets you open and manage multiple Word documents in a single window. Switching between documents is now simple with a click on their tabs!
Try Office Tab for free now!
🧹 Effortless Clean: Sweap away Extra Spaces / Section Breaks / Text Boxes / Hyperlinks / For more removing tools, head to the Remove group.
➕ Creative Inserts: Insert Thousand Separators / Check Boxes / Radio Buttons / QR Code / Barcode / Multiple Pictures / Discover more in the Insert group.
🔍 Precision Selections: Pinpoint Specific Pages / Tables / Shapes / Heading Paragraphs / Enhance navigation with more Select features.
